This page will contain a list of new or upcoming features that have either been added or will be added to WebCampus-Canvas. Availability dates and links to tipsheets for these new features can be found below.
New/Updated Features
The following features were enabled or updated in Summer 2024:
Discussions/Announcements Redesign
Tools Affected: Discussions and Announcements
Description: Updates have been made to the discussions and announcements tools. The updates have introduced new features and a new look and feel. For more information, please review our Using Discussions Redesign in WebCampus KB article.
Assign To Options & Worklfow
Tools Affected: Discussions, Assignments, Quizzes, Pages, and Modules
Description: Instructors can now assign Modules and assign Pages to a specific section or student. In addition to these added features, the workflow for updating item available and due dates has changed. In the item's settings, users can click on the Manage Assign To link to update an item's due/availability dates. Additionally, to streamline the process, an Assign To button (a) is now available in a specific assignment, discussion, and quiz. Instructors can also access the Assign To option from an item within a module (b). This streamlines the workflow for instructors as they no longer have to go into edit mode to update an items due/availability dates or to reopen an assignment for a particular student. 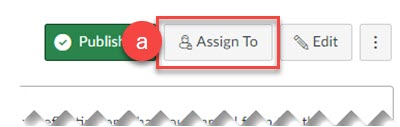
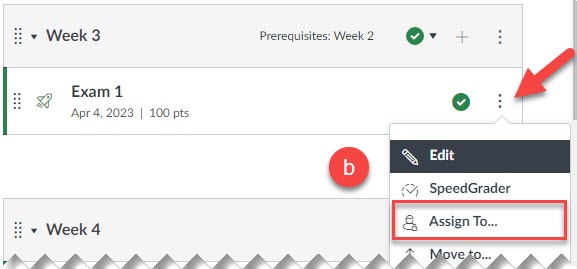
New Inbox Features - Adding Signatures and Auto Responses
Tools Affected: Inbox
Description: Users now have the option to add a signature (all users) and set up auto responses/out of office (instructors only) through the Inbox Settings.
Lucid Education Tools Integration
Tools Affected: Rich Content Editor and Assignments
Description: All WebCampus (Canvas) instructors and students have access to Lucid Education Suite (which includes Lucidchart [flow charts and diagrams] and Lucidspark [virtual whiteboard]) at no additional cost when connected with WebCampus. For more information, please review our Lucid Education Tools Integration with WebCampus KB article.
WebCampus Final Grade Integration with MyUNLV
Dates: Pilot in Summer 2024; full implementation Fall 2024
Tools Affected: Gradebook, Grading Scheme Course Settings, and MyUNLV final grade roster.
Description: When available, instructors will have the option to load grades in their MyUNLV grade roster directly from WebCampus. Note: This requires instructors to prepare their courses in WebCampus prior to syncing grades to MyUNLV. For more information, please review our WebCampus Grade Integration with MyUNLV KB article.
Google Assignment LTI 1.3 Update
Tools Affected: Google Drive integration, Collaboration and Assignments
The Google LTI has been updated in WebCampus. This updates provides additional features for WebCampus Assignments, Collaboration, and embedding or submitting Google Drive files within WebCampus. For more information on using these features, please review our Google Assignments LTI 1.3 with WebCampus KB article.
Panopto Recordings
Action Required: If you added Panopto Recordings to your course navigation menu prior to December 22, 2023, you will need to re-enable it in Settings> Navigation.
Turnitin's AI Writing Detection
The AI Writing Detection feature of Turnitin was only a preview of the tool that ended on January 1, 2024. At this time we do not have an enterprise AI Writing detection tool and are examining options. University leadership is still determining AI use and policies. We do not recommend using free tools that requires uploading the students' submissions as this could be a FERPA issue.
Course Materials (Barnes and Nobles' Inclusive Access Textbook Program)
New Tool: Course Materials Spring 2024
Action Required: If you added Course Materials to your course navigation menu prior to December 20, 2023, you will need to enable the new tool, Course Materials Spring 2024, under Settings> Navigation.
Pearson (Revel, eText, or My Lab and Mastering)
New tool: Access Pearson
Action Required: The old tools (Revel, eText and My Lab and Mastering) will be removed from WebCampus at the end of the Spring 2024 semester so please plan on transitioning to Access Pearson prior to this. Before enabling Access Pearson in WebCampus, you must transtition your content in Pearson first. please review Pearson’s documentation on transitioning to the new tool for MyLab and Mastering and Revel and eText. For questions or direct assistance with the transition, please contact your Pearson representative or contact Pearson Support directly. Note: Enabling both versions in your WebCampus course will cause errors.
Packback
Action Required: Packback users will need to transition to using the Packback 1.3 tools. The Packback integration manager will be reaching out to instructors directly. If you need assistance with the transition, please contact Packback support or your Packback rep directly.
Course Settings: Assignment Default Due Time
Tools Affected: Course Settings
Description: Instructors can set the default time for any new assignments by clicking on Settings in their course.
Assignments: Bulk Due Date Time Editor
Tools Affected: Assignments
When using the bulk update due and availability dates feature, instructors now have the option to edit the times as well.
Assignments: Submit on Behalf of Student
Tools Affected: Assignments (File Upload submission type only)
Instructors and TAs now have the ability to submit an assignment on behalf of a student in the Gradebook.
Gradebook: Enhanced Gradebook filters
Tools Affected: Gradebook
Starting August 19, 2023, new enhanced gradebook filters will be available in all courses. For more information, visit Canvas' Enhanced Gradebook Filters guide.
Rich Content Editor Icon Maker
Tools Affected: Rich Content Editor (in various tools in WebCampus
Description: Users can now create simple icons using the Rich Content Editor in various Canvas tools.