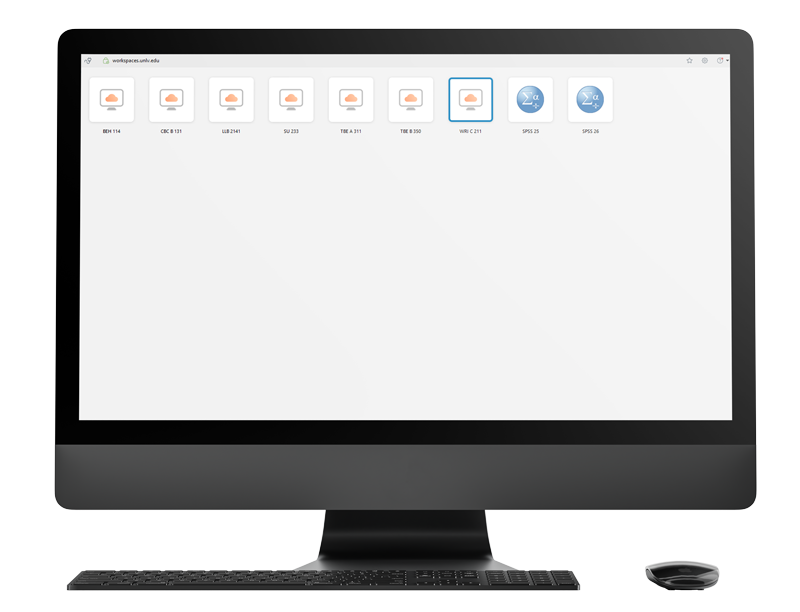RebelApps
Students can access the software they need for class on any device, anytime, anywhere.
Remote Software
Available for Enrolled Students
Connect to a remote computer lab desktop with 30+ specialized software titles or individual software like SPSS.
Recommended Devices
Students are encouraged to use a device with at least a 9-inch screen and physical keyboard. The VMware Horizon Client will run on a smaller device or one without a keyboard; however, using a recommended device ensures an optimal user experience.
Features
| Remote Applications | Remote Computer Labs |
|---|---|
| SPSS 26 & 27 | 30+ software titles |
| Select software direct from dashboard | Select Virtuallab from the dashboard |
| One click access to all available seats | Launch software in remote start menu |
To access RebelApps off-campus, you must download and install the UNLV VPN. We are committed to enhancing internet safety with secure access to on-campus resources.
Configure Device
To use the remote applications or remote computer labs, you will need to download the VMWare Horizon Client on your device.
- Download and install the VMware Horizon Client for your operating system
- Visit UNLV workspaces, and select “Click here to download the VMWare Horizon Client”
- If prompted for UNLV VPN, follow the provided instructions and return to this page thereafter.
- Follow through the onscreen instructions
- Once installed, follow the device specific instructions below
- Open the VMware Horizon Client on your computer.
- Select Add Server.
- Type workspaces.unlv.edu for the connection server name. Select Connect.
- Use your ACE username and password to log in to RebelApps.
- For future convenience bookmark https://workspaces.unlv.edu/portal/nativeclient which can be used to quickly launch rebelapps and check for VPN connectivity.
Note for Windows users: Windows 8 and above is highly recommended; however, Windows 7 SP1 will work.
- Open a Terminal and Start the Installer with the command:
sudo sh ./.bundle , replacing “” with the name of the .bundle file and you downloaded.
Example: sudo sh ./VMware-Horizon-Client-2306-8.10.0-21964631.x64.bundle - Click Install.
- After the installation is complete, launch the VMware Horizon Client.
- You can safely dismiss any warning about your “display server protocol”.
- Select Add Server.
- Type workspaces.unlv.edu for the connection server name. Select Connect.
- Use your ACE username and password to log in to RebelApps.
- For future convenience bookmark https://workspaces.unlv.edu/portal/nativeclient which can be used to quickly launch rebelapps and check for VPN connectivity.
- Open the VMware Horizon Client on your computer.
- Select Add Server.
- Type workspaces.unlv.edu for the connection server name. Select Connect.
- Use your ACE username and password to log in to RebelApps.
- For future convenience bookmark https://workspaces.unlv.edu/portal/nativeclient which can be used to quickly launch rebelapps and check for VPN connectivity.
Remote Environment
Your experience using software in a remote environment will be different than visiting a computer lab in person. You should consider a few things if you use the remote applications or a virtual computer lab.
Save your work frequently
Save to Y: drive (UNLV network) or Z: drive (home computer)
Print PDF only option
Audio not available
Need reliable internet connection
VPN required from off campus